Bài này là minh họa cài đặt Win8 nha! nhưng đối với các HĐH khác cũng tương tự như vậy ^^
Chúc các bạn thành công
Đầu tiên, nếu các bạn chưa có VMWare, các bạn có thể tải bản VMware Player Tại:
Sau khi cài đặt xong, khởi động VMWare và click vào Create a New Virtual Machine

Ở đây, bạn có 2 tùy chọn: Cài đặt từ đĩa DVD hoặc từ file ISO. Vì tôi không burn file iso ra DVD nên tôi chọn tùy chọn Installer disc image file (iso). Sau đó nhấn vào Browse rồi chọn đường dẫn đến file iso mà bạn đang lưu.

Tiếp theo, bạn chọn operating system là Microsoft Windows, và version là Windows 7. Nếu như bạn cài đặt 64 bit thì bạn chọn là Windows 7 x64.
Ghi chú: Phiên bản hiện tại của VMware chưa hỗ trợ Windows 8, nên bạn chọn Windows 7 để thay thế.
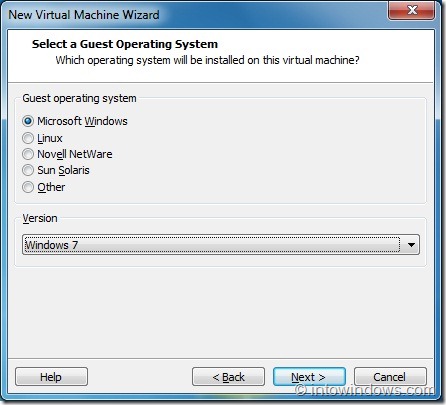
VMware cho phép bạn nhập product key, username, password. Vì vậy, bạn không cần phải cung cấp những thông tin này trong lúc cài đặt Windows. Nhập vào product key và những thông tin khác nếu bạn muốn.

Bạn có thể bỏ qua bước nhập thông tin này nếu muốn. Nhấn next.
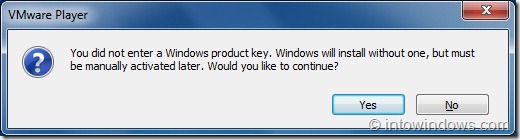
Đặt tên cho máy ảo Windows 8 của bạn, và chọn đường dẫn để lưu trữ máy ảo trên máy tính. Nên nhớ nơi lưu máy ảo của bạn nên có ít nhất 20GB trống.

Tiếp theo, chỉ định dung lượng ổ cứng cho máy ảo (khoảng 20GB). Sau đó chọn vào Store virtual disk as a single file option. Nhấn Next.

Cuối cùng, click Finish để hoàn tất việc thiết lập máy ảo. VMware sẽ tự động khởi động cài đặt Windows 8.

Bạn có thể sẽ phải download và cài đặt VMware tools trong quá trình cài đặt. Lúc đó, bạn chỉ việc click Download and Install hoặc Remind Me Later nếu muốn cài đặt sau.

Tiếp tục làm theo hướng dẫn trên màn hình để hoàn tất quá trình cài đặt.

Nguồn: intowindows
Chúc các bạn thành công
Đầu tiên, nếu các bạn chưa có VMWare, các bạn có thể tải bản VMware Player Tại:
[You must be registered and logged in to see this link.]Hoặc bạn lên trang chủ VMWare tải về phiên bản đầy đủ. Trong bài viết này, tôi sẽ sử dụng VMware Player.
Sau khi cài đặt xong, khởi động VMWare và click vào Create a New Virtual Machine

Ở đây, bạn có 2 tùy chọn: Cài đặt từ đĩa DVD hoặc từ file ISO. Vì tôi không burn file iso ra DVD nên tôi chọn tùy chọn Installer disc image file (iso). Sau đó nhấn vào Browse rồi chọn đường dẫn đến file iso mà bạn đang lưu.

Tiếp theo, bạn chọn operating system là Microsoft Windows, và version là Windows 7. Nếu như bạn cài đặt 64 bit thì bạn chọn là Windows 7 x64.
Ghi chú: Phiên bản hiện tại của VMware chưa hỗ trợ Windows 8, nên bạn chọn Windows 7 để thay thế.
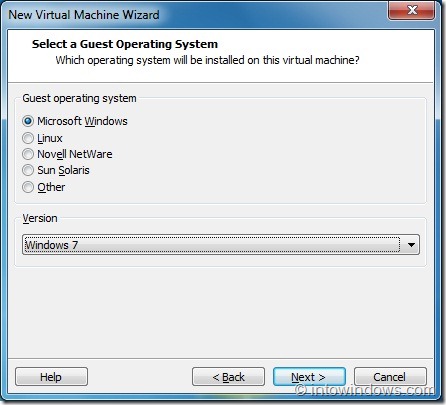
VMware cho phép bạn nhập product key, username, password. Vì vậy, bạn không cần phải cung cấp những thông tin này trong lúc cài đặt Windows. Nhập vào product key và những thông tin khác nếu bạn muốn.

Bạn có thể bỏ qua bước nhập thông tin này nếu muốn. Nhấn next.
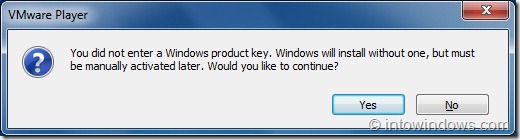
Đặt tên cho máy ảo Windows 8 của bạn, và chọn đường dẫn để lưu trữ máy ảo trên máy tính. Nên nhớ nơi lưu máy ảo của bạn nên có ít nhất 20GB trống.

Tiếp theo, chỉ định dung lượng ổ cứng cho máy ảo (khoảng 20GB). Sau đó chọn vào Store virtual disk as a single file option. Nhấn Next.

Cuối cùng, click Finish để hoàn tất việc thiết lập máy ảo. VMware sẽ tự động khởi động cài đặt Windows 8.

Bạn có thể sẽ phải download và cài đặt VMware tools trong quá trình cài đặt. Lúc đó, bạn chỉ việc click Download and Install hoặc Remind Me Later nếu muốn cài đặt sau.

Tiếp tục làm theo hướng dẫn trên màn hình để hoàn tất quá trình cài đặt.

Nguồn: intowindows

