Những giải pháp khắc phục thông thường là tạo hệ thống Dual – boot với Windows, cài Ubuntu bằng Wubi hoặc tạo máy ảo Ubuntu bên trong Windows. Trong bài viết dưới đây, chúng tôi sẽ giới thiệu với các bạn 1 cách khác để thực hiện điều này.
Giải pháp: Dual – boot, Virtualization hoặc Live USB:
Mỗi cách làm trên đều có ưu và nhược điểm nhất định. Cụ thể, Dual – boot là cách đơn giản nhất, sau bước thiết lập ban đầu thì không cần tới bất cứ thiết bị boot nào khác. Tiếp đó là Wubi, nhưng với 1 số vấn đề xung khắc trong quá trình tích hợp với phân vùng cài đặt, rất dễ khiến hệ điều hành Windows bị “hỏng”. Và cuối cùng là Virtualization – ảo hóa Ubuntu ngay trong Windows, chúng tôi có thể đảm bảo 100% an toàn nếu người sử dụng thực hiện đúng các thao tác, nhưng bù vào đó, các bạn cần có 1 bộ máy tính với cấu hình đủ mạnh.
Quay trở lại vấn đề chính, tại đây chúng ta sẽ bắt tay vào thực hiện phương pháp khác, đó là tạo thiết bị Live USB. Lợi thế của quá trình này là có thể tận dụng được nhiều ưu điểm của các cách làm trên, nhưng bạn lại phải sử dụng ổ USB hoặc thẻ nhớ SD trong suốt quá trình, thay đổi 1 số thiết lập của BIOS.
 Để bắt đầu, các bạn cần phải chuẩn bị những yêu cầu tương tự như danh sách dưới đây:
Để bắt đầu, các bạn cần phải chuẩn bị những yêu cầu tương tự như danh sách dưới đây:
- Ổ USB hoặc thẻ nhớ SD với dung lượng tối thiểu 2 GB
- Bộ máy PC với BIOS hỗ trợ tính năng boot từ các thiết bị USB
- Đĩa hoặc file cài đặt hệ điều hành Linux, cụ thể ở đây là [You must be registered and logged in to see this link.]
- Chương trình [You must be registered and logged in to see this link.] từ PenDriveLinux
- Hệ điều hành chính Windows XP / Windows Vista / Windows 7
Chuẩn bị:
Có thể nói rằng Universal USB Installer là 1 trong những công cụ phổ biến nhất hiện nay trong việc tạo USB Boot. Chỉ duy nhất 1 điểm khiến bạn không thực sự hài lòng là không phải lúc nào công cụ này cũng hoàn tất việc format. Trong những trường hợp như vậy, các bạn có thể gặp phải thông báo lỗi như dưới đây:
An error(1) occurred while executing syslinux. Your USB drive won’t be bootable.
Để khắc phục, chúng ta cần sử dụng tính năng format mặc định của Windows:

Trong mục File system, hãy chọn FAT32, đồng thời đánh dấu vào ô Quick Format sau đó nhấn Start:

Cài đặt với Universal USB Installer:
Trước tiên, các bạn cần tải và cài đặt chương trình Universal USB Installer tại [You must be registered and logged in to see this link.]:

Trong menu của mục Step 1, các bạn chọn đúng phiên bản chính xác với hệ điều hành đang có (ví dụ tại đây là Ubuntu 11.04), tiếp đến trỏ tới thư mục chứa file ISO của Ubuntu và nhấn Next:

Tại Step 3, chọn đúng ổ USB hoặc thẻ SD vừa format ở bước trên:

Ví dụ ở đây là ổ F
Các bạn cũng có thể để ý đến phần dưới, đó là mục Step 4 với thanh trượt dùng để thay đổi dung lượng trống của USB, chủ yếu dùng để lưu trữ các thiết lập, thay đổi khi chúng ta sử dụng sau này (nên sử dụng tính năng này nếu USB của bạn có dung lượng đủ lớn):

Nhấn nút Create để bắt đầu:

Chờ đợi quá trình này kết thúc. Lưu ý rằng nếu bạn chọn thêm Step 4 ở trên thì sẽ có lúc hệ thống có hện tượng ngừng hoạt động, nhưng thực sự không phải như vậy, toàn bộ thời gian tiến hành sẽ mất khoảng hơn 10 phút:

Tùy chỉnh BIOS khởi động từ USB:
Đối với các loại mainboard hoặc laptop khác nhau mà quá trình thiết lập này cũng khác nhau. Trong bài thử nghiệm này, chúng tôi sử dụng chiếc ASUS EEEPC 1005HAB. Trước tiên, các bạn kết nối ổ USB hoặc thẻ SD vào máy tính, sau đó khởi động lại và nhấn phím tắt để truy cập BIOS (có thể là F2, F10, F12...):

Trong trường hợp này là F2
Tại đây, hãy tìm đến mục BIOS setup utility như sau:

Và chọn phần Boot, Startup Disks, Boot Devices hoặc bất cứ tùy chọn nào tương tự với Boot Device Priority:

Tại đây, các bạn chỉ cần chuyển đổi thiết bị boot đã chuẩn bị tại bước trên lên vị trí 1st Boot Device:

Nhấn F10 để lưu thay đổi và khởi động lại máy:

Cài đặt và thiết lập Ubuntu:
Khi mọi thứ được thiết lập chính xác và không gặp phải bất cứ vấn đề nào, hệ thống sẽ bắt đầu khởi động với nhiều tùy chọn khác nhau.

Tại đây, chúng ta sẽ chọn Run Ubuntu from this USB.
Sau đó, Ubuntu sẽ tiếp tục khởi động vào chế độ Live session. Và tại thời điểm này, các bạn có thể sử dụng như bình thường, nhưng bất kỳ thay đổi nào sẽ không được lưu lại cho tới lần khởi động tiếp theo. Chúng ta cần tạo mới 1 tài khoản riêng biệt để sử dụng, chọn mục System > Administration > Users and Groups:
Nhấn nút Add:

Điền tên đăng nhập theo ý thích và nhấn OK:
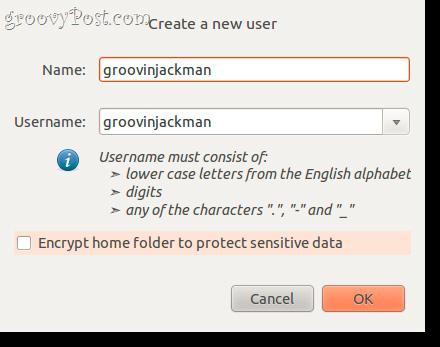
Tạo mật khẩu sau đó nhấn OK:

Chọn tiếp tài khoản vừa tạo trong danh sách và nhấn Advanced Settings:

Nếu không thực hiện bước này thì tài khoản đó sẽ không thể cài thêm phần mềm khác cũng như truy cập Internet
Trong thẻ User Privileges, đánh dấu vào tất cả các mục, sau đó nhấn OK:

Lưu ý rằng nếu bạn không thực hiện bước này thì mỗi khi cần cài thêm 1 chương trình bất kỳ hoặc thực hiện các tác vụ khác, thì hệ thống sẽ luôn yêu cầu mật khẩu, và quá trình xác nhận quyền sẽ thất bại. Sau đó, nhấn biểu tượng nút Power phía trên góc phải màn hình và Switch from Ubuntu…:

Đăng nhập vào tài khoản vừa được tạo:

Kể từ thời điểm này, bạn đã có thể thực hiện bất cứ thao tác nào nếu muốn, cài thêm chương trình, thay đổi thiết lập, tạo tài khoản, soạn thảo văn bản... và mọi thứ đều được giữ nguyên tại đó mỗi khi bạn kết nối ổ USB hoặc thẻ nhớ vào máy tính. Chúc các bạn thành công!
Giải pháp: Dual – boot, Virtualization hoặc Live USB:
Mỗi cách làm trên đều có ưu và nhược điểm nhất định. Cụ thể, Dual – boot là cách đơn giản nhất, sau bước thiết lập ban đầu thì không cần tới bất cứ thiết bị boot nào khác. Tiếp đó là Wubi, nhưng với 1 số vấn đề xung khắc trong quá trình tích hợp với phân vùng cài đặt, rất dễ khiến hệ điều hành Windows bị “hỏng”. Và cuối cùng là Virtualization – ảo hóa Ubuntu ngay trong Windows, chúng tôi có thể đảm bảo 100% an toàn nếu người sử dụng thực hiện đúng các thao tác, nhưng bù vào đó, các bạn cần có 1 bộ máy tính với cấu hình đủ mạnh.
Quay trở lại vấn đề chính, tại đây chúng ta sẽ bắt tay vào thực hiện phương pháp khác, đó là tạo thiết bị Live USB. Lợi thế của quá trình này là có thể tận dụng được nhiều ưu điểm của các cách làm trên, nhưng bạn lại phải sử dụng ổ USB hoặc thẻ nhớ SD trong suốt quá trình, thay đổi 1 số thiết lập của BIOS.

- Ổ USB hoặc thẻ nhớ SD với dung lượng tối thiểu 2 GB
- Bộ máy PC với BIOS hỗ trợ tính năng boot từ các thiết bị USB
- Đĩa hoặc file cài đặt hệ điều hành Linux, cụ thể ở đây là [You must be registered and logged in to see this link.]
- Chương trình [You must be registered and logged in to see this link.] từ PenDriveLinux
- Hệ điều hành chính Windows XP / Windows Vista / Windows 7
Chuẩn bị:
Có thể nói rằng Universal USB Installer là 1 trong những công cụ phổ biến nhất hiện nay trong việc tạo USB Boot. Chỉ duy nhất 1 điểm khiến bạn không thực sự hài lòng là không phải lúc nào công cụ này cũng hoàn tất việc format. Trong những trường hợp như vậy, các bạn có thể gặp phải thông báo lỗi như dưới đây:
An error(1) occurred while executing syslinux. Your USB drive won’t be bootable.
Để khắc phục, chúng ta cần sử dụng tính năng format mặc định của Windows:

Trong mục File system, hãy chọn FAT32, đồng thời đánh dấu vào ô Quick Format sau đó nhấn Start:

Cài đặt với Universal USB Installer:
Trước tiên, các bạn cần tải và cài đặt chương trình Universal USB Installer tại [You must be registered and logged in to see this link.]:

Trong menu của mục Step 1, các bạn chọn đúng phiên bản chính xác với hệ điều hành đang có (ví dụ tại đây là Ubuntu 11.04), tiếp đến trỏ tới thư mục chứa file ISO của Ubuntu và nhấn Next:

Tại Step 3, chọn đúng ổ USB hoặc thẻ SD vừa format ở bước trên:

Ví dụ ở đây là ổ F
Các bạn cũng có thể để ý đến phần dưới, đó là mục Step 4 với thanh trượt dùng để thay đổi dung lượng trống của USB, chủ yếu dùng để lưu trữ các thiết lập, thay đổi khi chúng ta sử dụng sau này (nên sử dụng tính năng này nếu USB của bạn có dung lượng đủ lớn):

Nhấn nút Create để bắt đầu:

Chờ đợi quá trình này kết thúc. Lưu ý rằng nếu bạn chọn thêm Step 4 ở trên thì sẽ có lúc hệ thống có hện tượng ngừng hoạt động, nhưng thực sự không phải như vậy, toàn bộ thời gian tiến hành sẽ mất khoảng hơn 10 phút:

Tùy chỉnh BIOS khởi động từ USB:
Đối với các loại mainboard hoặc laptop khác nhau mà quá trình thiết lập này cũng khác nhau. Trong bài thử nghiệm này, chúng tôi sử dụng chiếc ASUS EEEPC 1005HAB. Trước tiên, các bạn kết nối ổ USB hoặc thẻ SD vào máy tính, sau đó khởi động lại và nhấn phím tắt để truy cập BIOS (có thể là F2, F10, F12...):

Trong trường hợp này là F2
Tại đây, hãy tìm đến mục BIOS setup utility như sau:

Và chọn phần Boot, Startup Disks, Boot Devices hoặc bất cứ tùy chọn nào tương tự với Boot Device Priority:

Tại đây, các bạn chỉ cần chuyển đổi thiết bị boot đã chuẩn bị tại bước trên lên vị trí 1st Boot Device:

Nhấn F10 để lưu thay đổi và khởi động lại máy:

Cài đặt và thiết lập Ubuntu:
Khi mọi thứ được thiết lập chính xác và không gặp phải bất cứ vấn đề nào, hệ thống sẽ bắt đầu khởi động với nhiều tùy chọn khác nhau.

Tại đây, chúng ta sẽ chọn Run Ubuntu from this USB.
Sau đó, Ubuntu sẽ tiếp tục khởi động vào chế độ Live session. Và tại thời điểm này, các bạn có thể sử dụng như bình thường, nhưng bất kỳ thay đổi nào sẽ không được lưu lại cho tới lần khởi động tiếp theo. Chúng ta cần tạo mới 1 tài khoản riêng biệt để sử dụng, chọn mục System > Administration > Users and Groups:
[You must be registered and logged in to see this link.]
Nhấn nút Add:

Điền tên đăng nhập theo ý thích và nhấn OK:
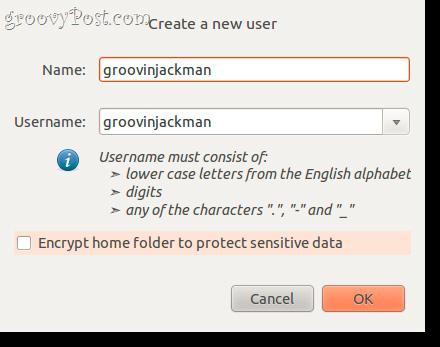
Tạo mật khẩu sau đó nhấn OK:

Chọn tiếp tài khoản vừa tạo trong danh sách và nhấn Advanced Settings:

Nếu không thực hiện bước này thì tài khoản đó sẽ không thể cài thêm phần mềm khác cũng như truy cập Internet
Trong thẻ User Privileges, đánh dấu vào tất cả các mục, sau đó nhấn OK:

Lưu ý rằng nếu bạn không thực hiện bước này thì mỗi khi cần cài thêm 1 chương trình bất kỳ hoặc thực hiện các tác vụ khác, thì hệ thống sẽ luôn yêu cầu mật khẩu, và quá trình xác nhận quyền sẽ thất bại. Sau đó, nhấn biểu tượng nút Power phía trên góc phải màn hình và Switch from Ubuntu…:

Đăng nhập vào tài khoản vừa được tạo:

Kể từ thời điểm này, bạn đã có thể thực hiện bất cứ thao tác nào nếu muốn, cài thêm chương trình, thay đổi thiết lập, tạo tài khoản, soạn thảo văn bản... và mọi thứ đều được giữ nguyên tại đó mỗi khi bạn kết nối ổ USB hoặc thẻ nhớ vào máy tính. Chúc các bạn thành công!
Theo Quantrimang (Groovy Post)

