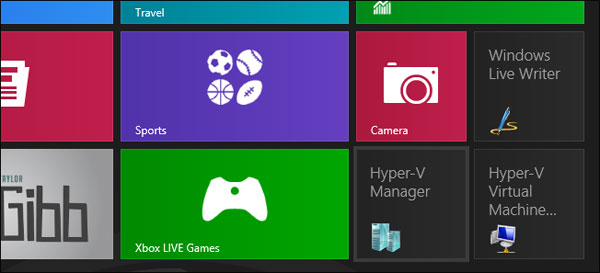Quản
Trị Mạng - Bài viết sẽ hướng dẫn người dùng cài đặt hệ điều hành Ubuntu
trên nền Windows 8 bằng phần mềm tạo máy ảo Hyper-V tích hợp sẵn trong
Windows 8.
Mở Hyper-V Manager từ màn hình Start Screen.
Ở phía bên phải trong khung Actions, kích vào New và chọn Virtual Machine từ thực đơn ngữ cảnh.
Nếu đây là lần đầu tiên bạn sử dụng Hyper-V, một màn hình Before You
Begin sẽ xuất hiện. Chỉ cần nhấn Next để tiếp tục sau đó đặt tên cho máy
ảo và nhấn Next lần nữa.
Chọn dung lượng RAM muốn cấp cho máy ảo.
Nếu đã thiết lập kết nối mạng trước đó, thì có thể với những máy ảo
khác, người dùng sẽ có thể chọn một trong các mạng hiện tại. Sau đó nhấn
Next.
Tiếp theo, người dùng cần cấp bộ nhớ cho máy ảo sau đó nhấn Next để tiếp tục.
Lúc này, ta sẽ cần sử dụng một file ISO để cài đặt OS. Tích vào tùy chọn Image file (.iso) và nhấn Browse.
Chọn file ISO của Ubuntu.
Bây giờ, nhấn Finish và đợi một lúc trong khi máy ảo được tạo.
Bây giờ, ta sẽ cần khởi chạy máy ảo bằng cách kích chuột phải vào biểu tượng máy và chọn Start từ thực đơn ngữ cảnh.
Sau khi máy ảo khởi chạy, kích đúp vào máy để mở trình điều khiển.
Đó là những công việc phải làm. Bây giờ bạn đã có một hệ điều hành Ubuntu trên nền Windows rồi.Chúc các bạn thành công!
Cài đặt Ubuntu trên Windows 8 ?
Có Nhiều Đóng góp Forum
Giới tính : ![]()
Tuổi : 32
Đến từ : TPHCM
Ngày Tham gia : 13/06/2012
Tổng số bài gửi : 161
Trung Binh
Giới tính : ![]()
Tuổi : 31
Đến từ : thành phố hồ chí minh
Ngày Tham gia : 16/04/2013
Tổng số bài gửi : 13
chức năng của hệ điều hành ubuntu là làm gì thế bạn. Cài nó vào có nặng máy hơn không?
Thành Viên VIP
Giới tính : ![]()
Tuổi : 33
Đến từ : Long An
Ngày Tham gia : 28/10/2011
Tổng số bài gửi : 862
*nó cũng tương tự như Windows zậy, nhưng: nhưng nó tích hợp sẵn trình soạn thảo (như Office zậy đó).....hieu0cool đã viết:chức năng của hệ điều hành ubuntu là làm gì thế bạn. Cài nó vào có nặng máy hơn không?
- cũng hơi nặng, khuyến cáo: RAM 2G
* nó đã có phiên bản 13.0.4 rồi, thích thì tải về cài(*.iso): http://cdimage.ubuntu.com/daily-live/current/ -> chép ra đĩa để cài
Xếp
Giới tính : ![]()
Tuổi : 31
Đến từ : Cần thơ
Ngày Tham gia : 10/01/2012
Tổng số bài gửi : 750
rất nhẹ bạn ạ 512mb zọt ngon lành rồi
|
|
|