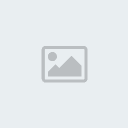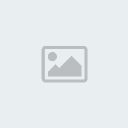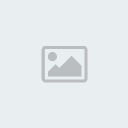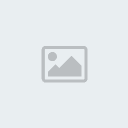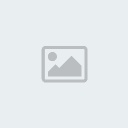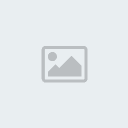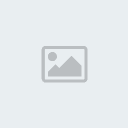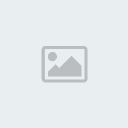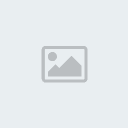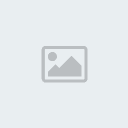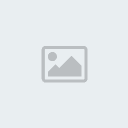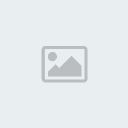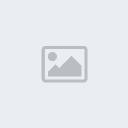Để tự tạo ra một Giao diện đẹp mắt cho máy tính của chính mình
không phải là chuyện dễ dàng so với nhiều người. Vì vậy tớ sẽ hướng dẫn
cho các bạn cách làm một Theme cho riêng mình theo ý thích của mình mà
đơn giản nhất.
Để làm cho mình một Theme XP theo cách dễ dàng nhất đó là lấy một Theme
có sẵn và Edit nó đi để thay bằng những hình ảnh theo ý thích của chính
mình. Rất nhanh thôi, bắt đầu nhé!
1. Chuẩn bị những Soft cần thiết: (Mấy cái này tớ tự up lên cho các bạn
dễ download, à nhớ copy link rồi paste vào trình duyệt nhé)
- TGT Soft Style Builer: [You must be registered and logged in to see this link.]
- Perfect Icon: [You must be registered and logged in to see this link.]
- Resoure Hacker: [You must be registered and logged in to see this link.]
- Tune Up Untilities: [You must be registered and logged in to see this link.]
- Adobe Photoshop: [You must be registered and logged in to see this link.]
- Adobe Audition: [You must be registered and logged in to see this link.]
- Chuẩn bị 1 Theme sẵn có, ví dụ: [You must be registered and logged in to see this link.]
Pass: nhuquanls (nếu có)
2. Tiến hành làm Theme cho Window XP:
Phần 1: Làm Theme:
Đây là giao diện của chương trình TGT Soft Style Builder:
(ảnh 1)
Đầu tiên các bạn mở chương trình ra. Chọn File/New (Ctrl+N)
(ảnh 2)
Ấn vào Desktop/Chọn Make New Folder để tạo tệp mới ra ngoài desktop sau đó OK
(ảnh 3)
Tiếp theo Style Builder hiện lên hộp thoại Import ShellStyle.dll thì cứ ấn OK hết.
(ảnh 4)
(ảnh 5)
Tiếp tục chương trình sẽ hiện ra như sau, và ta chọn Import để đưa file Theme mẫu vào đó:
(ảnh 6)
(ảnh 7)
Dòng bên dưới ta Chọn nơi chứa File Theme xuất ra ( Ta tạo Folder mới thứ 2 là New Folder 2 tại Desktop để dễ dàng chỉnh sửa).
(ảnh
Hộp thoại hiện lên ra chọn Yes như hình dưới:
(ảnh 9)
Giờ ta thấy có các mục như hình dưới:
(ảnh 10)
Window & Toolbar: Chỉnh sửa màu sắc hoặc thay hình ảnh của khung
window explorer và 3 cái nút - + x của window (cái này chẳng cần thay vì
để nguyên cũng vẫn đẹp rồi, nếu ai thích thì thay màu khác đi là được).
Task Bar: Để thay nút Start và thanh Task Bar…
User Pane: Để thay cái bảng Menu Start khi ấn vào nút Start Button
Shell Style: Thay đổi các hình ảnh bên trong Explorer (ví dụ như cái
hình bên cạnh khi mở My Computer ra hay ảnh hiển thị cho mục âm nhạc,
video, ảnh…)
Giờ tiến hành thay hình ảnh trong phần Bảng Menu Start:
Mở thư mục New Folder (2) mà lúc nãy ta vừa tạo sẽ thấy:
(ảnh 11)
Bảng Menu Start được ghép bởi 5 hình ảnh khác nhau có dạng .bmp, ta tìm 5 hình đó trong New Folder (2) copy ra 1 chỗ khác
(ảnh 12)
Rồi dùng photoshop ghép 5 hình đó lại thành 1 hình hoàn chỉnh và thay hình của ta vào đó.
(ảnh 13)
(ảnh 14)
Sau khi thay hình Menu Start cũ bằng hình mới của ta thì ta cắt cái hình
mới thành 5 phần kích cỡ bằng như hình cũ. Nói cách khác là ta thay 5
hình mới bằng với kích cỡ của 5 hình cũ đó, đặt tên như vậy và Copy rồi
Paste vào ổ New Folder (2) (chỗ mà ta vừa lấy 5 hình đó ra).
(ảnh 15)
(ảnh 16)
(ảnh 17)
Sau khi Paste 5 hình đó vào bên trong chỗ New Folder (2), ta mở Style Builder và chọn Apply:
(ảnh 18)
Làm ảnh đẹp và sang tạo hay không là do sự khéo tay & góc độ thẩm mỹ
của từng người. Tớ chỉ hướng dẫn những bước cơ bản vậy thôi. Còn với
những hình khác các bạn cũng thay tương tự.
Nếu như mở cái New Folder (2) đó ra mà chưa rõ hình nào ở vị trí nào thì
ta đối chiếu với các vị trí trong Style Builder như trên tớ đã nói nhé.
Tìm đến folder chứa file ảnh đó và chỉnh sửa tương tự như trên.
Phần 2: Tạo Desktop Icon, Cursor & Tiếng khởi động, tắt Window:
Để tạo Icon thì có nhiều chương trình, tớ thì hay dùng Perfect Icon (vừa gọn nhẹ vừa dễ dùng)
Đây là giao diện chương trình:
(ảnh 19)
Mở chương trình lên, chọn Open để mở File ảnh ta cần để làm Icon.
Khi đã chọn được Style vừa ý thì chọn Save để lưu Icon lại.
Khi đã làm đủ 5 cái Icon cho Computer, Network, Recyle Empty, Recyle
Full, Document rồi thì ta copy 5 cái icon mới làm vào folder chứa icon
trong tệp theme để thay thế cho 5 cái icon cũ ban đầu ( tên của các icon
mới phải giống với tên các icon cũ, vị trí nào thì đổi tên vào đúng vị
trí đấy)
Làm Con trỏ chuột ( Cursor): Dùng phần mềm CursorFX, cái này thì đơn
giản, các bạn tự tìm hiểu nhé (và khi tạo xong cũng copy chúng vào ổ
chứa Cursor thay thế cho những cái cũ giống như trên).
Thay tiếng khởi động hay tiếng tắt máy:
Các bạn dùng Adobe Audition để mở các file âm thanh trong thư mục Sound ở
trong cái theme ban đầu đó, rồi thay âm thanh khác theo ý thích ( ví dụ
như 1 đoạn bài hát nào mình thích chẳng hạn...).
(ảnh 20)
Sau khi thay xong và chỉnh sửa file âm thanh đó vừa ý rồi thì Save lại.
(Vẫn lưu các file với tên ban đầu nhé, vì chỉ là thay thế thôi mà).
Phần 3: Tạo Màn hình khởi động (Boot Screen) và Màn hình chào mừng (Logon Screen) cho XP:
Tạo Boot Screen ta dùng Tune Up Untitled:
(ảnh 21)
Nó giúp ta thay đổi màn hình khởi động ban đầu của XP thành hình ảnh mà ta tự tạo.
Sau khi mở Tune Up lên, ta chọn thẻ Customize Window/Chọn Boot Screen:
(ảnh 22)
Tạo một ảnh cỡ 1024 x 768 Pixel theo ý thích của bạn, mở nó vào Tune Up và làm theo trong hình sau:
(ảnh 23)
(ảnh 24)
Khi đã chọn hình và chỉnh sửa theo ý thích, ta lưu lại.
(ảnh 25)
Như vậy là bạn đã thay đổi hình này thành hình theo ý bạn rồi.
(ảnh 26)
Còn bây giờ là tạo Logon Screen:
Làm cái này cho XP khó hơn là làm cho Win 7, vì trong win 7 chì cần chọn
ảnh là xong. Còn làm cho WinXP thì cần file Logon.exe để ta chỉnh sửa
nó. (Cái này search google ra nhiều lắm, mà thường thì trong các Theme
XP trên mạng cũng có nhiều lắm).
Bạn chạy chương trình Resource Hacker, mở file Logonui.exe, mở rộng
nhánh Bitmap chứa các thành phần (mục) hình ảnh của Logon Screen.
(ảnh 27)
- Chọn mục và xuất hình ảnh thành file bitmap qua lịnh Action/Save [Bitmap:100] để đưa qua các chương trình xữ lý ảnh sửa đổi.
- Nhập file hình ảnh từ ngoài để thay thế hình trong file logonui.exe qua lệnh Action/Replace Bitmap.
Chọn các mục trong nhánh String Table để sửa các thông báo dạng text.
(ảnh 28)
- Thay đổi text trực tiếp vào cửa sổ chương trình rồi bấm nút Compile Script để lưu.
Sau đó tắt chương trình đi, yêu cầu lưu lại thì ta lưu dưới tên logonui.exe và lưu vào C:\WINDOWS\system32
Vậy là OK, tất cả những gì tớ biết và tìm tòi được tớ đã nói ở trên, nếu
có gì thiếu xót mong các bạn góp ý thêm, các bạn nếu thấy bổ ích thì
ủng hộ tớ nhé!
Tham khảo một số Theme mình tự làm:[You must be registered and logged in to see this link.]
Ai có thắc mắc gì cứ hỏi, ai thấy hay thì tks cái nhé
Hướng dẫn tự làm Theme cho Window XP + Link MF luôn !
Có Nhiều Đóng góp Forum
Giới tính : ![]()
Tuổi : 32
Đến từ : TPHCM
Ngày Tham gia : 13/06/2012
Tổng số bài gửi : 161
» Key window 7, window vista, window XP Office 2007 all Version
» Tổng hợp mod VBB 4.X link download + hướng dẫn cụ thể
» Ai co Phần mềm Ati tools hk? sent em với Chỉ em cách su dung luôn nha!
» Hướng dẫn sử dụng phần Mềm SPSS - link down + trả lời 1 số câu hỏi
» hướng dẫn thiết kế theme theo sở thích của mình
» Tổng hợp mod VBB 4.X link download + hướng dẫn cụ thể
» Ai co Phần mềm Ati tools hk? sent em với Chỉ em cách su dung luôn nha!
» Hướng dẫn sử dụng phần Mềm SPSS - link down + trả lời 1 số câu hỏi
» hướng dẫn thiết kế theme theo sở thích của mình
|
|
|