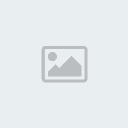DOWNLOAD
Download Link
 :
:
http://downloads.xara.com/downloads/software/xara3d6DL.exe
Xara3D được thiết kế để chỉ làm một việc chính yếu là tạo các hình ảnh 3D. Nó rất dễ xài. Các hình ảnh 3D do nó tạo ra thích hợp cho việc thiết kế các trang Web. Xara3D có thể tạo các hình ảnh 3D chuyển động và xoay tròn với các format AVI hay GIF. Bạn có thể xử lý text, font, mức độ nổi 3D, loại cạnh nổi và ánh sáng theo ý thích của mình, cũng như chọn chiều quay cho các hình ảnh 3D. Có sẵn nhiều mẫu 3D và kiểu xoay cho bạn chọn và ứng dụng chúng một cách rất đơn giản ngay vào text hay hình ảnh mình đang hình thành
Xara3D hỗ trợ các font chữ Việt, cũng như bất cứ font TrueType nào (kể cả tiếng Hoa, Nhật, Nga,...) Đơn giản là chọn font từ menu thả xuống và kiểu dáng của nó.
Có thể chọn bất cứ màu nền và hình nền texture nào mà mình thích
Có chức năng chống nhấp nháy để giúp hình ảnh hiển thị trên màn hình tốt nhất có thể được.
Kiểm soát tương tác đối với độ nổi chữ 3D
Có công cụ tạo nút để giúp biến bất cứ một tiêu đề nào thành một nút.
Chỉnh góc độ chiếu sáng cho chữ một cách rất đơn giản với 3 mũi tên.
Các hình ảnh chuyển động AniGIF có thể chuyển động theo nhiều cách khác nhau (xoay, mờ dần, phình ra/co vào, đung đưa,...)
Bạn có thể xuất và save lại các kết quả của mình với các format PEG, GIF, BMP, PNG (bao gồm full PNG alpha channel), aniGIF và AVI.
Để save kết quả thành file AniGIF, nhấp chuột lên menu File và chọn "Export animation..." (xuất thành ảnh động) hay nhấn tổ hợp phím Ctrl+Shift+X.
Hướng dẫn tác vụ nè hii:
[You must be registered and logged in to see this link.]
Chú ý : Hai thanh cuộn ngang và cuộn dọc chỉ có tác dụng làm xoay chữ. Có thể thay đổi tỉ lệ chiều cao/rộng của text bằng cách đổi giá trị ở ô tỉ lệ. Bimap size có thể thay đổi bằng cách thay đổi kích thước cửa sổ chương trình.
Tác dụng của một số nút :
- Export Bitmap: xuất phần hiển thị trên màn hình thành file ảnh.
- Animation Picker: lấy phần chuyển động từ các file có sẵn.
- Style Picker: lấy các phần định dạng của văn bản từ các file sẵn có.
- Start/Stop Animation: bắt đầu / ngừng chuyển động.
- Show/Hide cursor: hiện / ẩn con trỏ.
- Show/Hide Lighting: hiện / ẩn ba đèn chiếu.
- Display as Flash: hiển thị văn bản theo dạng Flash (.swf)
- Show/Hide Frame: hiện / ẩn khung.
Bạn có thể tự tạo các chữ 3D rất ấn tượng và đẹp mắt (tất nhiên là cực hot hiii) để làm một tấm thiệp gửi cho bạn bè,người iu... hay bất cứ mục đích nào khác với bốn bước sau:
Bước 1: Tạo phần văn bản
Trước hết cần tạo phần chữ mà bạn muốn, bấm vào biểu tượng T (xara vs5) hoặc biểu tượng Aa (xara vs7) để xuất hiện hộp thoại Text Option:
[You must be registered and logged in to see this link.]
Bạn có thể nhập thẳng giá trị vào các ô khoảng cách hoặc bấm nút tăng giảm từ từ cho đến khi vừa ý, hoặc có thể chọn một nhóm chữ để áp dụng từng hiệu ứng riêng. Sau khi chỉnh sửa xong phần văn bản, nhấp OK để xem kết quả và sang bước 2.
Bước 2: Trang trí
Trong bài viết này, mình chọn màu vàng nhạt riêng cho chữ “Chúc” để tạo hiệu ứng ánh kim. Bấm vào nút để hiện ra con trỏ trên màn hình (một hình khối chữ nhật đứng) -> chọn chữ “Chúc” -> nhấp vào nút để mở hộp thoại Color options, các thay đổi được áp dụng trực tiếp lên Text, bạn có thể Undo (Ctrl+Z) để hủy thao tác vừa thực hiện bất cứ lúc nào cần. Nếu đánh dấu “Texture” sẽ xuất hiện thêm hộp thoại cho chép chọn hình làm vân cho chữ, khi đó màu chữ sẽ mất ảnh hưởng. Nếu muốn vừa dùng vân vừa dùng màu thì ta chọn thêm ô “Tint”.
[You must be registered and logged in to see this link.]
Dời các ô chọn đến màu cần dùng hoặc nhập giá trị vào các ô R, G, B. Bấm vào nút sẽ hiện ra các lựa chọn: Front, back and side - áp dụng cho toàn bộ mặt trước, sau và các cạnh bên, Front and back only - chỉ áp dụng cho hai mặt trước và sau của chữ, Sides only - chỉ áp dụng cho các cạnh bên của chữ, Background - áp dụng cho nền, Light 1 - màu cho đèn 1(đèn chính), Light 2 - màu cho đèn 2 ( đèn phụ 1 cho cạnh), Light 3 - màu cho đèn 3 (đèn phụ 2 cho cạnh), Shadow - màu cho bóng mờ (không xuất hiện khi ta chọn văn bản không có bóng mờ).
Tiếp theo ta sẽ đổi dạng nét viền của chữ “Chúc”: chọn chữ này, sau đó nhấp vào nút để hiện ra hộp thoại Bevel options -> chọn hiệu ứng cần dùng trong danh sách, hiệu ứng sẽ được thể hiện trực tiếp trên văn bản. Ngoài ra, có thể chọn thêm Miter: rìa chữ sắc nét, Round: làm tròn các nét và Depth: độ dày của nét viền chữ.
Để thay đổi các cạnh bên (side) của chữ, bấm nút để mở hộp thoại Extrusion options, gồm có các hiệu ứng: Matt: cạnh và mặt chữ tối mờ đi. Gloss: cạnh và mặt chữ sáng bóng. Color: màu cho chữ và cạnh. Bạn có thể chọn hai màu khác nhau cho mặt chữ và cạnh. Front/Back face: mặt trước và sau của chữ, nếu bỏ cả hai lựa chọn này thì chữ chỉ còn viền và cạnh. Outline: chỉ lấy nét viền và cạnh chữ với giá trị trong ô kế cận. Depth: độ sâu 3D của cạnh chữ.
[You must be registered and logged in to see this link.]
Các đèn màu hiện và ẩn khi ta bấm nút . Các đèn sẽ hiện ra ở dạng các mũi tên có màu đã chọn ở bảng Color Option. Nếu chọn chữ có bóng mờ sẽ thêm đèn thứ 4 riêng cho phần bóng. Ta có thể xoay các chữ dễ dàng bằng chuột, nhấp lên văn bản giữ và rê chuột ngang, dọc, chéo tùy ý. Nếu chỉ xoay ngang thì giữ phím Shift, chỉ xoay dọc thì giữ phím Ctrl. Khi chữ xoay thì màu sắc và độ sáng tối sẽ bị thay đổi do tác dụng của các đèn, tọa độ của chữ sẽ hiển thị ở góc dưới bên phải màn hình. Xoay các đèn tương tự như xoay chữ, đèn có thể xoay ra phía sau lưng chữ với tâm xoay là tâm của chữ. Điều chỉnh màu, độ nghiêng của text đến khi bạn thấy vừa ý rồi thực hiện các thao tác tiếp theo.
[You must be registered and logged in to see this link.]
Bấm vào nút để mở hộp thoại Shadow gồm có: Shadow: bật/tắt bóng mờ. Style 1-2: kiểu bóng. Color: màu của bóng. Transparency: độ trong suốt của bóng (%) và Blur: độ mờ.
Nếu bạn muốn làm cho chữ có hoa văn hay lồng ảnh vào trong chữ, hãy bấm nút để mở hộp thoại Texture Options rồi chọn: Size: kích cỡ ảnh (nếu ảnh nhỏ thì texture sẽ là nhiều ảnh liên tiếp). X: dời ảnh theo trục ngang. Y: dời theo trục dọc, Angle: xoay ảnh (góc xoay tính bằng độ) và Load texture: chọn ảnh.
[You must be registered and logged in to see this link.]
Bước 3: tạo hình động (animation)
[You must be registered and logged in to see this link.]
Bạn có thể gửi cho bạn bè một lời chúc mừng vui mắt như sau:
Hãy tạo các animation cho text bằng cách lấy các preset có sẵn như sau:
Nhấp sẽ hiện hộp thoại Animation picker cho ta chọn một trong 18 kiểu animation sẵn có với phần xem trước (preview). Nếu bạn không thích các kiểu có sẵn thì có thể tự mình tạo animation bằng cách click vào để hiện ra hộp thoại với các tuỳ chọn:
- Frames per cycle: tổng số khung hình của chuyển động.
- Frames per second: số khung hình/giây.
- Pause: thời gian dừng giữa hai lần chuyển động.
- Loop: số lần thực hiện (chỉ dành cho tập tin GIF).
- Style: kiểu chuyển động. Tùy vào kiểu chuyển động sẽ có thêm những phần lựa chọn riêng.
Anh (chị) em phải bật chế độ animation để thấy chuyển động.
Và cuối cùng: Save – Xuất file hình động:
Bấm Ctrl - shift - x là xong hiii
Bạn có thể làm tương tự ở xara vs7 với đoạn video sau:

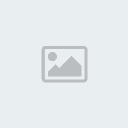

Download Link
 :
: http://downloads.xara.com/downloads/software/xara3d6DL.exe
Xara3D được thiết kế để chỉ làm một việc chính yếu là tạo các hình ảnh 3D. Nó rất dễ xài. Các hình ảnh 3D do nó tạo ra thích hợp cho việc thiết kế các trang Web. Xara3D có thể tạo các hình ảnh 3D chuyển động và xoay tròn với các format AVI hay GIF. Bạn có thể xử lý text, font, mức độ nổi 3D, loại cạnh nổi và ánh sáng theo ý thích của mình, cũng như chọn chiều quay cho các hình ảnh 3D. Có sẵn nhiều mẫu 3D và kiểu xoay cho bạn chọn và ứng dụng chúng một cách rất đơn giản ngay vào text hay hình ảnh mình đang hình thành
Xara3D hỗ trợ các font chữ Việt, cũng như bất cứ font TrueType nào (kể cả tiếng Hoa, Nhật, Nga,...) Đơn giản là chọn font từ menu thả xuống và kiểu dáng của nó.
Có thể chọn bất cứ màu nền và hình nền texture nào mà mình thích
Có chức năng chống nhấp nháy để giúp hình ảnh hiển thị trên màn hình tốt nhất có thể được.
Kiểm soát tương tác đối với độ nổi chữ 3D
Có công cụ tạo nút để giúp biến bất cứ một tiêu đề nào thành một nút.
Chỉnh góc độ chiếu sáng cho chữ một cách rất đơn giản với 3 mũi tên.
Các hình ảnh chuyển động AniGIF có thể chuyển động theo nhiều cách khác nhau (xoay, mờ dần, phình ra/co vào, đung đưa,...)
Bạn có thể xuất và save lại các kết quả của mình với các format PEG, GIF, BMP, PNG (bao gồm full PNG alpha channel), aniGIF và AVI.
Để save kết quả thành file AniGIF, nhấp chuột lên menu File và chọn "Export animation..." (xuất thành ảnh động) hay nhấn tổ hợp phím Ctrl+Shift+X.
Hướng dẫn tác vụ nè hii:
[You must be registered and logged in to see this link.]
Chú ý : Hai thanh cuộn ngang và cuộn dọc chỉ có tác dụng làm xoay chữ. Có thể thay đổi tỉ lệ chiều cao/rộng của text bằng cách đổi giá trị ở ô tỉ lệ. Bimap size có thể thay đổi bằng cách thay đổi kích thước cửa sổ chương trình.
Tác dụng của một số nút :
- Export Bitmap: xuất phần hiển thị trên màn hình thành file ảnh.
- Animation Picker: lấy phần chuyển động từ các file có sẵn.
- Style Picker: lấy các phần định dạng của văn bản từ các file sẵn có.
- Start/Stop Animation: bắt đầu / ngừng chuyển động.
- Show/Hide cursor: hiện / ẩn con trỏ.
- Show/Hide Lighting: hiện / ẩn ba đèn chiếu.
- Display as Flash: hiển thị văn bản theo dạng Flash (.swf)
- Show/Hide Frame: hiện / ẩn khung.
Bạn có thể tự tạo các chữ 3D rất ấn tượng và đẹp mắt (tất nhiên là cực hot hiii) để làm một tấm thiệp gửi cho bạn bè,người iu... hay bất cứ mục đích nào khác với bốn bước sau:
Bước 1: Tạo phần văn bản
Trước hết cần tạo phần chữ mà bạn muốn, bấm vào biểu tượng T (xara vs5) hoặc biểu tượng Aa (xara vs7) để xuất hiện hộp thoại Text Option:
[You must be registered and logged in to see this link.]
Bạn có thể nhập thẳng giá trị vào các ô khoảng cách hoặc bấm nút tăng giảm từ từ cho đến khi vừa ý, hoặc có thể chọn một nhóm chữ để áp dụng từng hiệu ứng riêng. Sau khi chỉnh sửa xong phần văn bản, nhấp OK để xem kết quả và sang bước 2.
Bước 2: Trang trí
Trong bài viết này, mình chọn màu vàng nhạt riêng cho chữ “Chúc” để tạo hiệu ứng ánh kim. Bấm vào nút để hiện ra con trỏ trên màn hình (một hình khối chữ nhật đứng) -> chọn chữ “Chúc” -> nhấp vào nút để mở hộp thoại Color options, các thay đổi được áp dụng trực tiếp lên Text, bạn có thể Undo (Ctrl+Z) để hủy thao tác vừa thực hiện bất cứ lúc nào cần. Nếu đánh dấu “Texture” sẽ xuất hiện thêm hộp thoại cho chép chọn hình làm vân cho chữ, khi đó màu chữ sẽ mất ảnh hưởng. Nếu muốn vừa dùng vân vừa dùng màu thì ta chọn thêm ô “Tint”.
[You must be registered and logged in to see this link.]
Dời các ô chọn đến màu cần dùng hoặc nhập giá trị vào các ô R, G, B. Bấm vào nút sẽ hiện ra các lựa chọn: Front, back and side - áp dụng cho toàn bộ mặt trước, sau và các cạnh bên, Front and back only - chỉ áp dụng cho hai mặt trước và sau của chữ, Sides only - chỉ áp dụng cho các cạnh bên của chữ, Background - áp dụng cho nền, Light 1 - màu cho đèn 1(đèn chính), Light 2 - màu cho đèn 2 ( đèn phụ 1 cho cạnh), Light 3 - màu cho đèn 3 (đèn phụ 2 cho cạnh), Shadow - màu cho bóng mờ (không xuất hiện khi ta chọn văn bản không có bóng mờ).
Tiếp theo ta sẽ đổi dạng nét viền của chữ “Chúc”: chọn chữ này, sau đó nhấp vào nút để hiện ra hộp thoại Bevel options -> chọn hiệu ứng cần dùng trong danh sách, hiệu ứng sẽ được thể hiện trực tiếp trên văn bản. Ngoài ra, có thể chọn thêm Miter: rìa chữ sắc nét, Round: làm tròn các nét và Depth: độ dày của nét viền chữ.
Để thay đổi các cạnh bên (side) của chữ, bấm nút để mở hộp thoại Extrusion options, gồm có các hiệu ứng: Matt: cạnh và mặt chữ tối mờ đi. Gloss: cạnh và mặt chữ sáng bóng. Color: màu cho chữ và cạnh. Bạn có thể chọn hai màu khác nhau cho mặt chữ và cạnh. Front/Back face: mặt trước và sau của chữ, nếu bỏ cả hai lựa chọn này thì chữ chỉ còn viền và cạnh. Outline: chỉ lấy nét viền và cạnh chữ với giá trị trong ô kế cận. Depth: độ sâu 3D của cạnh chữ.
[You must be registered and logged in to see this link.]
Các đèn màu hiện và ẩn khi ta bấm nút . Các đèn sẽ hiện ra ở dạng các mũi tên có màu đã chọn ở bảng Color Option. Nếu chọn chữ có bóng mờ sẽ thêm đèn thứ 4 riêng cho phần bóng. Ta có thể xoay các chữ dễ dàng bằng chuột, nhấp lên văn bản giữ và rê chuột ngang, dọc, chéo tùy ý. Nếu chỉ xoay ngang thì giữ phím Shift, chỉ xoay dọc thì giữ phím Ctrl. Khi chữ xoay thì màu sắc và độ sáng tối sẽ bị thay đổi do tác dụng của các đèn, tọa độ của chữ sẽ hiển thị ở góc dưới bên phải màn hình. Xoay các đèn tương tự như xoay chữ, đèn có thể xoay ra phía sau lưng chữ với tâm xoay là tâm của chữ. Điều chỉnh màu, độ nghiêng của text đến khi bạn thấy vừa ý rồi thực hiện các thao tác tiếp theo.
[You must be registered and logged in to see this link.]
Bấm vào nút để mở hộp thoại Shadow gồm có: Shadow: bật/tắt bóng mờ. Style 1-2: kiểu bóng. Color: màu của bóng. Transparency: độ trong suốt của bóng (%) và Blur: độ mờ.
Nếu bạn muốn làm cho chữ có hoa văn hay lồng ảnh vào trong chữ, hãy bấm nút để mở hộp thoại Texture Options rồi chọn: Size: kích cỡ ảnh (nếu ảnh nhỏ thì texture sẽ là nhiều ảnh liên tiếp). X: dời ảnh theo trục ngang. Y: dời theo trục dọc, Angle: xoay ảnh (góc xoay tính bằng độ) và Load texture: chọn ảnh.
[You must be registered and logged in to see this link.]
Bước 3: tạo hình động (animation)
[You must be registered and logged in to see this link.]
Bạn có thể gửi cho bạn bè một lời chúc mừng vui mắt như sau:
Hãy tạo các animation cho text bằng cách lấy các preset có sẵn như sau:
Nhấp sẽ hiện hộp thoại Animation picker cho ta chọn một trong 18 kiểu animation sẵn có với phần xem trước (preview). Nếu bạn không thích các kiểu có sẵn thì có thể tự mình tạo animation bằng cách click vào để hiện ra hộp thoại với các tuỳ chọn:
- Frames per cycle: tổng số khung hình của chuyển động.
- Frames per second: số khung hình/giây.
- Pause: thời gian dừng giữa hai lần chuyển động.
- Loop: số lần thực hiện (chỉ dành cho tập tin GIF).
- Style: kiểu chuyển động. Tùy vào kiểu chuyển động sẽ có thêm những phần lựa chọn riêng.
Anh (chị) em phải bật chế độ animation để thấy chuyển động.
Và cuối cùng: Save – Xuất file hình động:
Bấm Ctrl - shift - x là xong hiii
Bạn có thể làm tương tự ở xara vs7 với đoạn video sau: